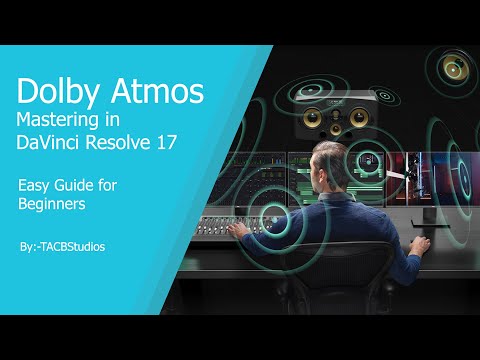
విషయము
- ప్రతి దాని గురించి నిస్సందేహమైన గమనికలను ఉపయోగించండి
- ఐఫోన్ నోట్స్లో టెక్స్ట్ను ఎలా ఫార్మాట్ చేయాలి
- ఐఫోన్ నోట్లో చెక్లిస్ట్ ఎలా తయారు చేయాలి
- ఐఫోన్లో మీ నోట్స్లో ఎలా గీయాలి
- ఐఫోన్లో గమనికలకు ఫోటోలు మరియు వీడియోలను ఎలా జోడించాలి
- ఐఫోన్ నోట్స్లో పత్రాలను స్కాన్ చేయడం ఎలా
- ఇతర రకాల ఫైళ్ళను గమనికలకు ఎలా అటాచ్ చేయాలి
- ఐఫోన్లో ఫోల్డర్లలో గమనికలను ఎలా నిర్వహించాలి
- గమనికల అనువర్తనంలో ఫోల్డర్లను సృష్టించండి
- గమనికలు అనువర్తనంలో గమనికలను ఫోల్డర్లకు తరలించండి
- పాస్వర్డ్ ఐఫోన్లో గమనికలను ఎలా రక్షించాలి
- ఐక్లౌడ్ ఉపయోగించి గమనికలను సమకాలీకరించడం ఎలా
- ఐఫోన్లో గమనికలను ఎలా పంచుకోవాలి
- షేర్డ్ నోట్స్లో ఇతరులతో ఎలా సహకరించాలి
- ఐఫోన్లో గమనికలను ఎలా తొలగించాలి
- తొలగించిన గమనికలను ఎలా తిరిగి పొందాలి
- అధునాతన ఐఫోన్ నోట్స్ అనువర్తన చిట్కాలు
ప్రతి దాని గురించి నిస్సందేహమైన గమనికలను ఉపయోగించండి
సమీక్షించారు
స్క్రీన్ పైభాగానికి వెళ్లి నొక్కండి గమనికలు గమనికలు హోమ్ స్క్రీన్కు తిరిగి రావడానికి.
అప్రమేయంగా, గమనికకు తేదీ (లేదా సమయం) మరియు గమనిక యొక్క మొదటి కొన్ని పదాలను కలిగి ఉన్న ఫైల్ పేరు కేటాయించబడుతుంది మరియు గమనికల జాబితాలో ఎగువన ఉంచబడుతుంది.
ఇప్పటికే ఉన్న గమనికను సవరించడానికి, గమనికలను తెరిచి, మీరు మార్చాలనుకుంటున్న గమనికను నొక్కండి. అప్పుడు, కీబోర్డ్ను ప్రదర్శించడానికి వచనాన్ని నొక్కండి.
ఐఫోన్ నోట్స్లో టెక్స్ట్ను ఎలా ఫార్మాట్ చేయాలి
గమనికను దృశ్యమానంగా లేదా మంచిగా నిర్వహించడానికి, టెక్స్ట్కు ఆకృతీకరణను జోడించండి.
-
గమనికను తెరవడానికి దాన్ని నొక్కండి.
-
గ్రిడ్లు, టెక్స్ట్ ఫార్మాటింగ్, చెక్లిస్టులు మరియు కలరింగ్ కోసం చిహ్నాలను కలిగి ఉన్న ఫార్మాటింగ్ మెనూతో కీబోర్డ్ను ప్రదర్శించడానికి గమనికలోని వచన పంక్తిపై నొక్కండి. మీకు ఆకృతీకరణ మెను కనిపించకపోతే, నొక్కండి ప్లస్ గుర్తు అది కీబోర్డ్ యొక్క కుడి-ఎగువ మూలలో ఉంది.
-
కుళాయి ఆ టెక్స్ట్-ఫార్మాటింగ్ ఎంపికలను బహిర్గతం చేయడానికి.
-
ఫార్మాట్ చేయడానికి ఎంపికను నిర్వచించడానికి వచనాన్ని నొక్కండి మరియు హ్యాండిల్స్ను లాగండి. అప్పుడు, బోల్డ్, ఇటాలిక్, అండర్లైన్ మరియు స్ట్రైక్-త్రూ టెక్స్ట్, అలైన్మెంట్ మరియు బుల్లెట్ ఎంపికలు మరియు మరిన్ని ఉన్న ఎంపికలను ఉపయోగించి వచనాన్ని ఫార్మాట్ చేయండి.

-
కుళాయి పూర్తి మీరు వచనాన్ని ఆకృతీకరించడం పూర్తయినప్పుడు.
ఐఫోన్ నోట్లో చెక్లిస్ట్ ఎలా తయారు చేయాలి
చెక్లిస్టులను సృష్టించడానికి గమనికలను ఉపయోగించడానికి:
-
ఇప్పటికే ఉన్న గమనికను తెరవండి (లేదా క్రొత్తదాన్ని ప్రారంభించండి), ఆపై కీబోర్డ్ను ప్రదర్శించడానికి గమనికలో ఎక్కడైనా నొక్కండి.
-
నొక్కండి + ఆకృతీకరణ సాధనాలను బహిర్గతం చేయడానికి కీబోర్డ్ పైన ఉన్న చిహ్నం.
-
జాబితా అంశాన్ని నొక్కి ఉంచండి మరియు మొత్తం అంశాన్ని హైలైట్ చేయడానికి హ్యాండిల్స్ను లాగండి. అప్పుడు, నొక్కండి చెక్ మార్క్ ఎంచుకున్న అంశం ముందు వృత్తాన్ని జోడించడానికి చిహ్నం.

-
కుళాయి రిటర్న్ అదనపు చెక్లిస్ట్ అంశాన్ని జోడించడానికి కీబోర్డ్లో. అవసరమైతే చెక్లిస్ట్ చిహ్నాన్ని నొక్కండి మరియు మీరు పూర్తి జాబితాను సృష్టించే వరకు కొనసాగించండి.
-
మీరు చెక్లిస్ట్లోని ప్రతి అంశాన్ని పూర్తి చేస్తున్నప్పుడు, దాన్ని పూర్తి చేసినట్లు గుర్తించడానికి దాని ముందు ఉన్న సర్కిల్లో నొక్కండి.

ఐఫోన్లో మీ నోట్స్లో ఎలా గీయాలి
మీరు దృశ్యమాన వ్యక్తి అయితే, మీ గమనికలలో స్కెచ్ వేయండి. ఓపెన్ నోట్లో, డ్రాయింగ్ ఎంపికలను బహిర్గతం చేయడానికి కీబోర్డ్ పైన iOS 11 మరియు అంతకంటే ఎక్కువ ఉన్న పెన్ చిహ్నాన్ని నొక్కండి (iOS 10 లోని స్క్విగ్లీ లైన్ను నొక్కండి). అందుబాటులో ఉన్న ఎంపికలు iOS సంస్కరణను బట్టి భిన్నంగా ఉంటాయి, కానీ ఎంపికలలో ఇవి ఉన్నాయి:
- టూల్: పెన్సిల్, మార్కర్, పెన్సిల్ లేదా ఎరేజర్ నుండి ఎంచుకోండి. దాన్ని ఎంచుకోవడానికి మరియు ఎంపికను తీసివేయడానికి ఒక సాధనాన్ని నొక్కండి.
- రంగు: పంక్తి రంగును మార్చడానికి కుడి వైపున ఉన్న నల్ల బిందువును నొక్కండి.
- అన్డు మరియు పునరావృతం: మార్పును అన్డు చేయడానికి లేదా పునరావృతం చేయడానికి, పూర్తయింది బటన్ ప్రక్కన ఉన్న వంగిన బాణాలను నొక్కండి.
- రెండవ పేజీని సృష్టించండి: ప్లస్ గుర్తుతో చదరపు చిహ్నాన్ని నొక్కండి. రెండు వేళ్ళతో స్వైప్ చేయడం ద్వారా పేజీల మధ్య తరలించండి.
- పట్టికలు (iOS 11 మరియు అంతకంటే ఎక్కువ): పట్టికను చొప్పించడానికి గ్రిడ్ చిహ్నాన్ని నొక్కండి. అప్పుడు, మరిన్ని నొక్కండి (...) అడ్డు వరుస లేదా నిలువు వరుసను సవరించడానికి పట్టిక పైన లేదా వైపు. దానికి కంటెంట్ను జోడించడానికి టేబుల్ సెల్ నొక్కండి.
ఐఫోన్లో గమనికలకు ఫోటోలు మరియు వీడియోలను ఎలా జోడించాలి
మీరు గమనికకు వచనం కంటే ఎక్కువ జోడించవచ్చు. మీరు ఇతర సమాచారాన్ని త్వరగా సూచించాలనుకున్నప్పుడు, ఒక ఫైల్ను గమనికకు అటాచ్ చేయండి. జోడింపులు పత్రాలు, ఫోటోలు మరియు వీడియోలతో సహా ఏ రకమైన ఫైల్ అయినా కావచ్చు.
-
గమనిక తెరవండి.
-
కీబోర్డ్ పైన ఉన్న ఎంపికలను ప్రదర్శించడానికి గమనిక యొక్క శరీరాన్ని నొక్కండి.
-
నొక్కండి + iOS 11 మరియు తరువాత కీబోర్డ్ పైన ఉన్న టూల్బార్లోని చిహ్నం. IOS 10 లో, నొక్కండి కెమెరా చిహ్నం.
-
కుళాయి ఫోటో లేదా వీడియో తీయండి క్రొత్త అంశాన్ని సంగ్రహించడానికి. లేదా, నొక్కండి ఫోటో లైబ్రరీ ఇప్పటికే ఉన్న ఫైల్ను ఎంచుకోవడానికి.

-
మీరు ఎంచుకుంటే ఫోటో లేదా వీడియో తీయండి, కెమెరా అనువర్తనం తెరుచుకుంటుంది. ఫోటో లేదా వీడియో తీయండి, ఆపై నొక్కండి ఫోటో ఉపయోగించండి (లేదా వీడియో ఉపయోగించండి). ఫోటో (లేదా వీడియో) గమనికకు జోడించబడింది, ఇక్కడ మీరు దాన్ని చూడవచ్చు లేదా ప్లే చేయవచ్చు.

-
మీరు ఎంచుకుంటే ఫోటో లైబ్రరీ, ఫోటోల అనువర్తనాన్ని బ్రౌజ్ చేయండి మరియు మీరు అటాచ్ చేయదలిచిన ఫోటో లేదా వీడియోను నొక్కండి. అప్పుడు నొక్కండి ఎంచుకోండి గమనికకు జోడించడానికి.
ఐఫోన్ నోట్స్లో పత్రాలను స్కాన్ చేయడం ఎలా
IOS 11 మరియు అంతకంటే ఎక్కువ, నోట్స్ అనువర్తనం పత్రాలను స్కాన్ చేసే మరియు నోట్స్లో స్కాన్ చేసిన పత్రాలను సేవ్ చేసే లక్షణాన్ని కలిగి ఉంటుంది. రసీదులు లేదా ఇతర పత్రాలను సేవ్ చేయడానికి ఈ సాధనం చాలా మంచిది.
-
ఓపెన్ నోట్లో, కీబోర్డ్ పైన ఉన్న ఫార్మాటింగ్ టూల్బార్కు వెళ్లి, నొక్కండి + చిహ్నం.
-
కుళాయి పత్రాలను స్కాన్ చేయండి.
-
కెమెరా వీక్షణలో, పత్రాన్ని తెరపై ఉంచండి, తద్వారా దాని చుట్టూ పసుపు రూపురేఖలు ఉంటాయి.

-
తెలుపు రూపురేఖ ద్వారా సూచించబడిన క్రాపింగ్ గ్రిడ్ను ప్రదర్శించడానికి పెద్ద వృత్తాకార బటన్ను నొక్కండి. పత్రం యొక్క అంచు వద్ద తెల్లని రేఖను ఉంచడానికి గ్రిడ్ యొక్క మూలల్లోని సర్కిల్లను సర్దుబాటు చేయండి.
-
గాని నొక్కండి స్కాన్ ఉంచండి లేదా మళ్లీ తీసుకోండి. మీరు కీప్ స్కాన్ ఎంచుకుంటే, మీకు అవసరమైన ఏకైక స్కాన్ ఇది అయితే, నొక్కండి సేవ్.

-
స్కాన్ చేసిన పత్రం గమనికకు జోడించబడుతుంది.
ఇతర రకాల ఫైళ్ళను గమనికలకు ఎలా అటాచ్ చేయాలి
ఫోటోలు మరియు వీడియోలు మీరు గమనికకు అటాచ్ చేయగల ఏకైక ఫైల్ కాదు. గమనికల అనువర్తనం కాకుండా వాటిని సృష్టించే అనువర్తనాల నుండి ఇతర రకాల ఫైల్లను అటాచ్ చేయండి. ఉదాహరణకు, ఒక స్థానాన్ని అటాచ్ చేయడానికి ఈ దశలను అనుసరించండి:
-
మ్యాప్స్ అనువర్తనాన్ని తెరవండి.
-
మీరు అటాచ్ చేయదలిచిన స్థానాన్ని కనుగొనండి.
-
స్క్రీన్పై క్రిందికి స్క్రోల్ చేసి, నొక్కండి Share.

-
కుళాయి గమనికలకు జోడించండి.
-
అటాచ్మెంట్ విండోలో, నొక్కండి మీ గమనికకు వచనాన్ని జోడించండి గమనికకు వచనాన్ని జోడించడానికి. ఎంచుకోండి సేవ్ క్రొత్త గమనికను సేవ్ చేయడానికి. ఎంచుకోండి గమనికను ఎంచుకోండి సేవ్ నొక్కడానికి ముందు ఉన్న గమనికను ఎంచుకోవడానికి.

-
గమనిక అటాచ్మెంట్ చూపిస్తుంది. మ్యాప్స్ అనువర్తనంలో అసలు మ్యాప్ను తెరవడానికి గమనికలోని జోడింపును నొక్కండి.
ప్రతి అనువర్తనం గమనికలకు కంటెంట్ను భాగస్వామ్యం చేయడానికి మద్దతు ఇవ్వదు, కానీ ఈ ప్రాథమిక దశలను అనుసరించేవి.
ఐఫోన్లో ఫోల్డర్లలో గమనికలను ఎలా నిర్వహించాలి
మీకు చాలా గమనికలు ఉంటే లేదా మీ జీవితాన్ని చక్కగా నిర్వహించడానికి ఇష్టపడితే, నోట్స్లో ఫోల్డర్లను సృష్టించండి.
గమనికల అనువర్తనంలో ఫోల్డర్లను సృష్టించండి
-
నోట్స్ అనువర్తనాన్ని తెరవడానికి దాన్ని నొక్కండి.
-
గమనికల జాబితాలో, ఎగువ-ఎడమ మూలలో ఉన్న బాణాన్ని నొక్కండి.
-
లో ఫోల్డర్లు స్క్రీన్, నొక్కండి కొత్త అమరిక.
-
ఫోల్డర్కు పేరు పెట్టండి మరియు నొక్కండి సేవ్ ఫోల్డర్ సృష్టించడానికి.

గమనికలు అనువర్తనంలో గమనికలను ఫోల్డర్లకు తరలించండి
-
గమనికల జాబితాకు వెళ్లి నొక్కండి మార్చు.
-
వాటిని ఎంచుకోవడానికి మీరు ఫోల్డర్కు వెళ్లాలనుకుంటున్న గమనిక లేదా గమనికలను నొక్కండి.
-
కుళాయి తరలించడానికి.
-
మీరు గమనికలను తరలించదలిచిన ఫోల్డర్ను నొక్కండి లేదా నొక్కండి కొత్త అమరిక గమనికలను క్రొత్త ఫోల్డర్లో ఉంచడానికి.

పాస్వర్డ్ ఐఫోన్లో గమనికలను ఎలా రక్షించాలి
మీ గమనికలలో పాస్వర్డ్లు, ఖాతా నంబర్లు లేదా ఆశ్చర్యకరమైన పుట్టినరోజు పార్టీ కోసం ప్రణాళికలు, పాస్వర్డ్-రక్షించే గమనికలు వంటి ప్రైవేట్ సమాచారం ఉన్నప్పుడు.
-
తెరవండి సెట్టింగులు iPhone లో అనువర్తనం.
-
కుళాయి గమనికలు.
-
కుళాయి పాస్వర్డ్.
-
మీరు ఉపయోగించాలనుకుంటున్న పాస్వర్డ్ను నమోదు చేసి దాన్ని నిర్ధారించండి. లేదా, సక్రియం చేయండి టచ్ ఐడిని ఉపయోగించండి లేదా ఫేస్ ఐడిని ఉపయోగించండి (మీ ఐఫోన్ మోడల్ను బట్టి) స్లైడర్ను ఆన్ / గ్రీన్ స్థానానికి తరలించడం ద్వారా.
-
కుళాయి పూర్తి మార్పును సేవ్ చేయడానికి.

-
తెరవండి గమనికలు అనువర్తనం మరియు మీరు రక్షించదలిచిన గమనికను ఎంచుకోండి.
-
నొక్కండి Share చిహ్నం.
-
కుళాయి గమనికను లాక్ చేయండి రక్షిత గమనికకు అన్లాక్ చేసిన లాక్ చిహ్నాన్ని జోడించడానికి.
-
నొక్కండి లాక్ గమనికను లాక్ చేయడానికి చిహ్నం.

-
మీరు (లేదా మరెవరైనా) గమనికను చదవడానికి ప్రయత్నించినప్పుడు, ఈ గమనిక నిరోధించబడిన స్ప్లాష్ స్క్రీన్ కనిపిస్తుంది, మరియు మీరు ఆ సెట్టింగ్ను సక్రియం చేస్తే మీరు పాస్వర్డ్ను నమోదు చేయాలి లేదా టచ్ ఐడి లేదా ఫేస్ ఐడిని ఉపయోగించాలి.
-
పాస్వర్డ్ మార్చడానికి, వెళ్ళండి గమనికలు యొక్క విభాగం సెట్టింగులు అనువర్తనం మరియు నొక్కండి రహస్యపదాన్ని మార్చుకోండి.
మార్చబడిన పాస్వర్డ్ క్రొత్త గమనికలకు వర్తిస్తుంది, ఇప్పటికే పాస్వర్డ్ ఉన్న గమనికలు కాదు.
ఐక్లౌడ్ ఉపయోగించి గమనికలను సమకాలీకరించడం ఎలా
నోట్స్ అనువర్తనం ఐఫోన్లో మాత్రమే ఉనికిలో ఉంది, అయితే ఇది ఐప్యాడ్లు మరియు మాక్లలో, అలాగే వెబ్లోని ఐక్లౌడ్లో అందుబాటులో ఉంది. ఈ పరికరాలు మీ ఐక్లౌడ్ ఖాతాతో కంటెంట్ను సమకాలీకరించగలవు కాబట్టి, మీరు ఎక్కడైనా ఒక గమనికను సృష్టించవచ్చు మరియు అది మీ అన్ని పరికరాల్లో కనిపిస్తుంది.
-
మీరు గమనికలను సమకాలీకరించాలనుకునే పరికరాలు ఒకే ఐక్లౌడ్ ఖాతాకు సైన్ ఇన్ అయ్యాయని నిర్ధారించండి, అంటే, అవన్నీ ఒకే ఆపిల్ ఐడిని ఉపయోగిస్తాయి.
-
ఐఫోన్లో, వెళ్ళండి సెట్టింగులు అనువర్తనం.
-
స్క్రీన్ ఎగువన మీ పేరును నొక్కండి. IOS 9 మరియు అంతకుముందు, ఈ దశను దాటవేయండి.
-
కుళాయి iCloud.
-
ఆన్ చేయండి గమనికలు టోగుల్ స్విచ్.

-
మీరు నోట్స్ అనువర్తనాన్ని ఐక్లౌడ్ ద్వారా సమకాలీకరించాలనుకునే ప్రతి మొబైల్ పరికరంలో ఈ విధానాన్ని పునరావృతం చేయండి. Mac లో, తెరవండి సిస్టమ్ ప్రాధాన్యతలు మరియు ఎంచుకోండి iCloud. పక్కన ఒక చెక్ ఉంచండి గమనికలు, ఇది ఇప్పటికే తనిఖీ చేయకపోతే.
అది పూర్తయిన తర్వాత, మీరు క్రొత్త గమనికను సృష్టించిన ప్రతిసారి లేదా మీ పరికరాల్లో ఇప్పటికే ఉన్నదాన్ని సవరించినప్పుడు, మార్పులు అన్ని ఇతర పరికరాలకు స్వయంచాలకంగా సమకాలీకరించబడతాయి.
ఐఫోన్లో గమనికలను ఎలా పంచుకోవాలి
మీ కోసం సమాచారాన్ని ట్రాక్ చేయడానికి గమనికలు గొప్ప మార్గం, కానీ మీరు వాటిని ఇతరులతో పంచుకోవచ్చు. గమనికను భాగస్వామ్యం చేయడానికి, మీరు భాగస్వామ్యం చేయదలిచిన గమనికను తెరిచి నొక్కండి Share చిహ్నం. వీటితో సహా అనేక ఎంపికలతో విండో కనిపిస్తుంది:
- కీ కొత్త లక్షణాలను: ఈ సాధనం iOS మరియు మాకోస్లలో నిర్మించిన వైర్లెస్ ఫైల్-షేరింగ్ లక్షణం. దానితో, మీరు బ్లూటూత్ మరియు వై-ఫై ఉపయోగించి మరొక ఐఫోన్, ఐప్యాడ్ లేదా మాక్లోని నోట్స్ అనువర్తనానికి గమనికను పంపవచ్చు. ఐఫోన్లో ఎయిర్డ్రాప్ ఎలా ఉపయోగించాలో తెలుసుకోండి.
- సందేశం: గమనిక యొక్క విషయాలను వచన సందేశంలో పంపండి. మరొక ఆపిల్ పరికరానికి పంపేటప్పుడు, ఈ ఎంపిక ఆపిల్ యొక్క ఉచిత, సురక్షితమైన iMessage వ్యవస్థను ఉపయోగిస్తుంది.
- మెయిల్: ఈ బటన్ను నొక్కడం ద్వారా గమనికను ఇమెయిల్కు మార్చండి. ఇది ఐఫోన్తో వచ్చే డిఫాల్ట్ మెయిల్ అనువర్తనంలో తెరుచుకుంటుంది.
- చిత్రాన్ని సేవ్ చేయండి: ఒక చిత్రం గమనికతో జతచేయబడితే, పరికరంలోని ఫోటోల అనువర్తనానికి చిత్రాన్ని (మొత్తం గమనిక కాదు) సేవ్ చేయడానికి ఈ బటన్ను నొక్కండి.
- ముద్రణ: మీరు ఎయిర్ప్రింట్-అనుకూల ప్రింటర్ దగ్గర ఉంటే, ఈ ఐచ్చికం వైర్లెస్గా నోట్ను ప్రింటర్కు శీఘ్ర హార్డ్ కాపీ కోసం పంపుతుంది.
- సంప్రదించడానికి కేటాయించండి: ఈ ఐచ్చికము గమనికలతో జతచేయబడిన చిత్రాలతో మాత్రమే పనిచేస్తుంది. మీ పరిచయాల అనువర్తనంలోని (మీ చిరునామా పుస్తకం) ఒక వ్యక్తికి డిఫాల్ట్ ఫోటోగా ఉండటానికి గమనికలోని చిత్రాన్ని కేటాయించడానికి దాన్ని నొక్కండి.
షేర్డ్ నోట్స్లో ఇతరులతో ఎలా సహకరించాలి
మీతో ఒక గమనికతో సహకరించడానికి ఇతరులను ఆహ్వానించండి. ఈ పరిస్థితిలో, మీరు ఆహ్వానించిన ప్రతి ఒక్కరూ గమనికలో మార్పులు చేయవచ్చు, వాటిలో వచనం, జోడింపులు లేదా చెక్లిస్ట్ అంశాలను పూర్తి చేయడం వంటివి ఉన్నాయి - భాగస్వామ్య కిరాణా లేదా చేయవలసిన పనుల జాబితాల గురించి ఆలోచించండి.
మీరు పంచుకునే గమనిక తప్పనిసరిగా మీ ఐక్లౌడ్ ఖాతాలో నిల్వ చేయబడాలి, ఇది అప్రమేయం మరియు మీ ఐఫోన్లో మాత్రమే కాదు. అన్ని సహకారులకు iOS 10 లేదా తరువాత, మాకోస్ సియెర్రా (10.12) లేదా తరువాత మరియు ఐక్లౌడ్ ఖాతా అవసరం.
-
నోట్స్ అనువర్తనంలో మీ కిరాణా జాబితా వంటి గమనికను తెరవడానికి దాన్ని నొక్కండి.
-
ప్లస్ గుర్తు ఉన్న వ్యక్తి యొక్క కుడి-ఎగువ మూలలో ఉన్న చిహ్నాన్ని నొక్కండి.
-
భాగస్వామ్య సాధనంలో, గమనికపై సహకరించడానికి ఇతర వ్యక్తులను ఎలా ఆహ్వానించాలో ఎంచుకోండి. ఎంపికలు టెక్స్ట్ సందేశం, మెయిల్, సోషల్ మీడియా మరియు ఇతరుల ద్వారా ఉంటాయి.
-
ఆహ్వానం కోసం మీరు ఎంచుకున్న అనువర్తనంలో, ఆహ్వానానికి వ్యక్తులను జోడించండి. మీ చిరునామా పుస్తకాన్ని ఉపయోగించండి లేదా వారి సంప్రదింపు సమాచారాన్ని టైప్ చేయండి.

-
ఆహ్వానం పంపండి.
ప్రజలు ఆహ్వానాన్ని అంగీకరించినప్పుడు, గమనికను వీక్షించడానికి మరియు సవరించడానికి వారికి అధికారం ఉంది. గమనికకు ఎవరికి ప్రాప్యత ఉందో చూడటానికి, ప్లస్ సైన్ ఐకాన్ ఉన్న వ్యక్తిని నొక్కండి. ఎక్కువ మందిని ఆహ్వానించడానికి లేదా గమనికను భాగస్వామ్యం చేయడాన్ని ఆపడానికి ఈ స్క్రీన్ను ఉపయోగించండి.
ఐఫోన్లో గమనికలను ఎలా తొలగించాలి
గమనికలను తొలగించడానికి అనేక మార్గాలు ఉన్నాయి.
గమనికల జాబితా నుండి గమనికలను తొలగించడానికి, మీరు మొదట అనువర్తనాన్ని తెరిచినప్పుడు:
- ఒకే గమనికలో కుడి నుండి ఎడమకు స్వైప్ చేసి, నొక్కండి తొలగించు లేదా చెత్త చిహ్నం ఐకాన్.
- కుళాయి మార్చు మరియు మీరు తొలగించాలనుకుంటున్న బహుళ గమనికలను నొక్కండి. కుళాయి తొలగించు లేదా అన్నిటిని తొలిగించు మీ iOS సంస్కరణను బట్టి.
గమనిక నుండి:
- దిగువన ఉన్న చెత్త చిహ్నాన్ని నొక్కండి. మీకు కనిపించకపోతే, నొక్కండి పూర్తి ఎగువ-కుడి మూలలో, మరియు అది కనిపిస్తుంది.
తొలగించిన గమనికలను ఎలా తిరిగి పొందాలి
మీరు ఇప్పుడు తిరిగి పొందాలనుకుంటున్న గమనికను తొలగించినట్లయితే, గమనికలు అనువర్తనం తొలగించిన గమనికలను 30 రోజులు ఉంచుతుంది, కాబట్టి మీరు దాన్ని తిరిగి పొందవచ్చు.
-
గమనికల జాబితా నుండి, ఎగువ-ఎడమ మూలలో ఉన్న బాణాన్ని నొక్కండి.
-
లో ఫోల్డర్లు స్క్రీన్, నొక్కండి ఇటీవల తొలగించబడింది.
-
కుళాయి మార్చు.

-
మీరు తిరిగి పొందాలనుకుంటున్న గమనిక లేదా గమనికలను నొక్కండి.
-
కుళాయి తరలించడానికి స్క్రీన్ దిగువన.
-
మీరు గమనిక లేదా గమనికలను తరలించదలిచిన ఫోల్డర్ను నొక్కండి. లేదా, నొక్కండి కొత్త అమరిక మరొక ఫోల్డర్ చేయడానికి. గమనిక అక్కడ బదిలీ చేయబడుతుంది మరియు తొలగింపు కోసం గుర్తించబడదు.

అధునాతన ఐఫోన్ నోట్స్ అనువర్తన చిట్కాలు
కనుగొనడానికి అంతులేని ఉపాయాలు మరియు గమనికల అనువర్తనాన్ని ఉపయోగించే మార్గాలు ఉన్నాయి. అనువర్తనాన్ని ఎలా ఉపయోగించాలో ఇక్కడ కొన్ని అదనపు చిట్కాలు ఉన్నాయి:
- సిరిని ఉపయోగించండి: క్రొత్త గమనికను సృష్టించడానికి సిరిని ఉపయోగించండి. సిరిని సక్రియం చేసి, "గమనిక తీసుకోండి" లేదా "క్రొత్త గమనికను ప్రారంభించండి" అని చెప్పండి. అప్పుడు నోట్లో ఏమి ఉండాలో చెప్పండి. సిరి మీ కోసం నోటును లిప్యంతరీకరించారు.
- ఇతర అనువర్తనాల నుండి గమనికలను సృష్టించండి: మీరు టెక్స్ట్, మెయిల్ లేదా సఫారిని ఎంచుకోవడానికి అనుమతించే అనువర్తనాన్ని ఉపయోగిస్తే, ఉదాహరణకు, వచనాన్ని హైలైట్ చేయడం ద్వారా గమనికను సృష్టించండి. ఎంచుకున్న వచనం పైన ఉన్న మెనులో, నొక్కండి Share, ఆపై నొక్కండి గమనికలకు జోడించండి. కనిపించే విండోలో, ఏదైనా అదనపు సమాచారాన్ని జోడించి నొక్కండి సేవ్ క్రొత్త గమనికను సృష్టించడానికి లేదా గమనికను ఎంచుకోండి ఇప్పటికే ఉన్న వాటికి జోడించడానికి.
- గమనికలను శాశ్వతంగా తొలగించండి: మీరు తొలగించే గమనికలు 30 రోజుల వరకు ఉంచబడతాయి. మీరు వెంటనే గమనికలను తొలగించాలనుకుంటే, వెళ్ళండి ఇటీవల తొలగించబడింది అరకు. అప్పుడు, గమనికకు కుడి నుండి ఎడమకు స్వైప్ చేసి, నొక్కండి తొలగించు. గమనిక వెంటనే తొలగించబడుతుంది.

