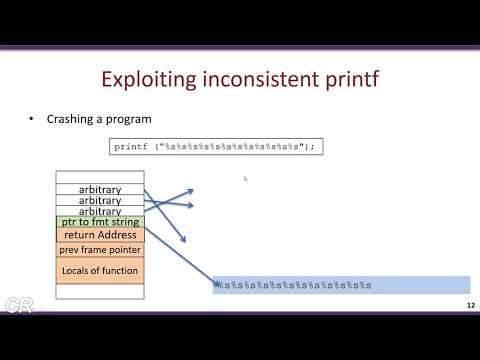
విషయము
- మీ ప్రింటర్ సెటప్ చేయబడింది. ఇప్పుడు ఏమిటి?
- Chromebook నుండి ఎలా ముద్రించాలి
- కీబోర్డ్ సత్వరమార్గాలను ఉపయోగించి Chromebook నుండి ఎలా ముద్రించాలి
- మీ Chromebook నుండి మీకు ప్రింటింగ్ సమస్య ఉంటే ఏమి చేయాలి
మీ ప్రింటర్ సెటప్ చేయబడింది. ఇప్పుడు ఏమిటి?
Chromebooks ఇంటర్నెట్ను దృష్టిలో ఉంచుకొని రూపొందించబడ్డాయి. మీకు హార్డ్ కాపీలు అవసరమయ్యే ఏవైనా పత్రాలను ముద్రించడంతో సహా మీరు ఇంకా Chromebook లో చాలా ఎక్కువ పనిని పొందవచ్చు, కాని మీరు ఆశించిన విధంగా విషయాలు ఎల్లప్పుడూ పనిచేయవు.
మీరు Chromebook నుండి ముద్రించడానికి ముందు, మీరు మీ ప్రింటర్ను సెటప్ చేశారని నిర్ధారించుకోవాలి మరియు మీరు మీ Chromebook ని మీ నెట్వర్క్కు కనెక్ట్ చేయాలి.
మీరు ఇంకా మీ ప్రింటర్ను సెటప్ చేయకపోతే లేదా ప్రింటింగ్ చేయడంలో మీకు సమస్య ఉంటే, Chromebook కు ప్రింటర్ను ఎలా జోడించాలో మా పూర్తి గైడ్ను చదవండి.
Chromebook నుండి ఎలా ముద్రించాలి
మీ Chromebook తో పని చేయడానికి ప్రింటర్ను సెటప్ చేయడం చాలా కష్టం. అది పూర్తయిన తర్వాత, Chromebook లో ముద్రించడం చాలా సరళంగా ఉంటుంది. Chrome నుండి నేరుగా ముద్రించడం చాలా సులభం, కానీ మీరు Google డాక్స్ వంటి ఇతర Chromebook అనువర్తనాల నుండి కూడా ముద్రించవచ్చు.
Chrome నుండి ఎలా ముద్రించాలో ఇక్కడ ఉంది:
-
క్లిక్ చేయండి లేదా నొక్కండి ⋮ ఎగువ కుడి మూలలో ఐకాన్ (మూడు నిలువు చుక్కలు).

-
క్లిక్ చేయండి లేదా నొక్కండి ముద్రణ డ్రాప్ డౌన్ మెనులో.

-
క్లిక్ చేయండి లేదా నొక్కండి మార్చు సరైన ప్రింటర్ సెట్ చేయబడిందని ధృవీకరించడానికి లేదా సరైన ప్రింటర్ను ఎంచుకోవడానికి.

-
ప్రస్తుతం తప్పు ఎంచుకుంటే మీరు ఉపయోగించాలనుకుంటున్న ప్రింటర్పై క్లిక్ చేయండి లేదా నొక్కండి.

-
క్లిక్ చేయండి లేదా నొక్కండి ముద్రణ.

కీబోర్డ్ సత్వరమార్గాలను ఉపయోగించి Chromebook నుండి ఎలా ముద్రించాలి
మీరు ప్రింట్ చేయడానికి మెను ఎంపికను చూడకపోతే లేదా మీరు వేరే మెనూలో ఉన్న ప్రింట్ ఎంపిక ఉన్న అనువర్తనాన్ని ఉపయోగిస్తుంటే, మీరు సాధారణంగా కీబోర్డ్ సత్వరమార్గాన్ని ఉపయోగించి ముద్రించవచ్చు.

కీబోర్డ్ సత్వరమార్గాన్ని ఉపయోగించి Chromebook లో ఎలా ముద్రించాలో ఇక్కడ ఉంది:
-
మీరు ముద్రించదలిచిన పత్రాన్ని తెరవండి.
-
నోక్కిఉంచండి CTRL+పి.
-
ఎంచుకోండి మార్చు సరైన ప్రింటర్ సెట్ చేయబడిందని ధృవీకరించడానికి లేదా సరైన ప్రింటర్ను ఎంచుకోవడానికి.
-
మీరు ఉపయోగించాలనుకుంటున్న ప్రింటర్ను ఎంచుకోండి.
-
ఎంచుకోండి ముద్రణ.
మీ Chromebook నుండి మీకు ప్రింటింగ్ సమస్య ఉంటే ఏమి చేయాలి
Chromebook నుండి ముద్రణలో చాలా సమస్యలు కాన్ఫిగరేషన్, కనెక్టివిటీ లేదా Google క్లౌడ్ ప్రింట్ సమస్యలతో సంబంధం కలిగి ఉంటాయి. మీరు పై సూచనలను అనుసరించి, ముద్రించలేకపోతే, ఈ ట్రబుల్షూటింగ్ చిట్కాలను ప్రయత్నించండి:
-
మీరు సరైన ప్రింటర్ను ఎంచుకున్నారని నిర్ధారించుకోండి.
ముద్రణ తెర తెరిచినప్పుడు, ఎంచుకోండి మార్చు, ఆపై మీరు సరైన ప్రింటర్ను ఎంచుకున్నారని నిర్ధారించుకోండి. జాబితాలో ప్రింటర్ కనిపించకపోతే, ప్రింటర్ ఆన్లో ఉందని, మీ నెట్వర్క్కు కనెక్ట్ అయిందని మరియు చెల్లుబాటు అయ్యే IP చిరునామాను కేటాయించిందని నిర్ధారించుకోండి.
-
మీ ప్రింటర్ యొక్క ఇంటర్నెట్ కనెక్షన్ను తనిఖీ చేయండి.
ప్రింటర్ Wi-Fi ద్వారా కనెక్ట్ చేయబడితే, దాన్ని మీ రౌటర్కు దగ్గరగా తరలించడానికి ప్రయత్నించండి లేదా అడ్డంకులను తొలగించండి. అది పని చేయకపోతే, వై-ఫైకి బదులుగా ఈథర్నెట్ ద్వారా కనెక్ట్ అవ్వడానికి ప్రయత్నించండి.
ఈథర్నెట్ ద్వారా కనెక్ట్ అయిన తర్వాత కూడా ఇది పనిచేయకపోతే, వేరే కంప్యూటర్లో Chrome ను తెరిచి మళ్ళీ ముద్రించడానికి ప్రయత్నించండి. మీరు ఇంకా ముద్రించలేకపోతే, నెట్వర్క్కు ప్రింటర్ కనెక్షన్తో సమస్యను అనుమానించండి.
-
సరైన Google ఖాతాలోకి సైన్ ఇన్ చేయండి.
మీ ప్రింటర్ను సెటప్ చేయడానికి మీరు ఉపయోగించిన అదే Google ఖాతాకు మీ Chromebook సైన్ ఇన్ చేయాలి. మీరు వేరే ఖాతాను ఉపయోగించినట్లయితే, అది పనిచేయదు.
మీరు మీ Windows లేదా Mac కంప్యూటర్లో ఒకటి కంటే ఎక్కువ Google ఖాతాను ఉపయోగిస్తుంటే, మరియు మీరు Chrome లో ఖాతాలను మార్చలేకపోతే, Chrome Canary ని డౌన్లోడ్ చేయడానికి ప్రయత్నించండి. కానరీ ఇన్స్టాల్ చేయబడినప్పుడు, మీ Chromebook తో మీరు ఉపయోగించే అదే Google ఖాతాను ఉపయోగించి లాగిన్ అవ్వండి, ఆపై మీ ప్రింటర్ను సెటప్ చేయడానికి కానరీని ఉపయోగించండి.
-
మీ విండోస్ లేదా మాక్ కంప్యూటర్ ఆన్లో ఉందని నిర్ధారించుకోండి.
మీకు క్లౌడ్-రెడీ ప్రింటర్ లేకపోతే, మీ విండోస్ లేదా మాక్ కంప్యూటర్ ఆన్లో ఉంటే మాత్రమే మీరు మీ Chromebook నుండి ప్రింట్ చేయవచ్చు. మీ Windows లేదా Mac కంప్యూటర్ ఆన్ చేయబడిందని మరియు మీ నెట్వర్క్కు కనెక్ట్ అయిందని నిర్ధారించుకోండి మరియు మళ్లీ ప్రయత్నించండి.
గూగుల్ క్లౌడ్ ప్రింట్తో మీ ప్రింటర్ను సెటప్ చేయడానికి మీరు మొదట ఉపయోగించిన కంప్యూటర్ మీరు ఆన్ చేయాల్సిన కంప్యూటర్.
-
మీ ప్రింటర్ను తొలగించి తిరిగి జోడించడానికి ప్రయత్నించండి.
గూగుల్ క్లౌడ్ ప్రింట్ను సెటప్ చేయడానికి మీరు మొదట ఉపయోగించిన కంప్యూటర్లో, నావిగేట్ చేయండి chrome: // పరికరాలు. ఎంచుకోండి ప్రింటర్లను డిస్కనెక్ట్ చేయండి, ఆపై ఎంచుకోండి ప్రింటర్లను జోడించండి. జోడించడానికి మీరు సరైన ప్రింటర్ను ఎంచుకున్నారని నిర్ధారించుకోండి, ఆపై మళ్లీ ముద్రించడానికి ప్రయత్నించండి.
ఈ చిట్కాలు ఏవీ పని చేయకపోతే, మరింత సహాయం కోసం మీరు Google లేదా మీ ప్రింటర్ తయారీదారుని సంప్రదించవలసి ఉంటుంది.

