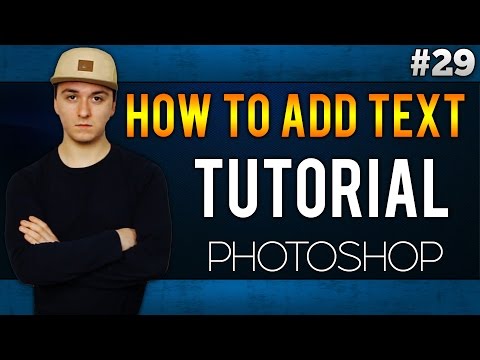
విషయము
- కొన్నిసార్లు చిత్రాలకు వెయ్యి పదాలు అవసరం
- ఫోటోషాప్లోని చిత్రానికి వచనాన్ని ఎలా జోడించాలి
- చిత్రాలపై వచనాన్ని ఎలా సవరించాలి
- టెక్స్ట్ బ్లెండ్ మోడ్ను మార్చండి
- ఇతర రకం ఉపకరణాలు
- పేరా ఎంపికలు
- రాస్టరైజ్
కొన్నిసార్లు చిత్రాలకు వెయ్యి పదాలు అవసరం
ఒక చిత్రం వెయ్యి పదాలు చెబుతుంది, కానీ సరైన పదాలతో సరైన ఫోటో చాలా ఎక్కువ చెప్పగలదు. అడోబ్ ఫోటోషాప్ ప్రపంచంలోని అత్యుత్తమ మరియు అత్యంత ప్రజాదరణ పొందిన పిక్చర్ ఎడిటింగ్ సాధనాల్లో ఒకటి కాబట్టి, చిత్రాలను నిజంగా నిలబడేలా చేయడానికి పదాలను ఎలా ఉంచాలో నేర్చుకోవడం మంచిది.
ఫోటోషాప్లోని చిత్రానికి వచనాన్ని ఎలా జోడించాలి
ఫోటోషాప్ అనేది చిత్రాలను సవరించడంపై పూర్తిగా దృష్టి కేంద్రీకరించిన అనువర్తనం అయినప్పటికీ, దాని వెలుపల అనేక అదనపు సాధనాలు ఉన్నాయి. చాలా ముఖ్యమైనది టెక్స్ట్ సాధనం, మరియు మీరు దానిని ఎలా ఉపయోగించాలో నేర్చుకున్న తర్వాత చిత్రానికి వచనాన్ని జోడించడానికి ఇది సులభమైన మార్గం.
-
మీరు ఎంచుకున్న చిత్రాన్ని ఫోటోషాప్లో తెరవండి. మీరు దానిని ప్రధాన విండోలోకి లాగండి లేదా ఎంచుకోవచ్చు ఫైలు > ఓపెన్ మీ చిత్రాన్ని కనుగొనడానికి, ఆపై ఎంచుకోండి ఓపెన్ దానిని ఫోటోషాప్లోకి తీసుకురావడానికి.
-
అది వచ్చాక, ఫోటోషాప్ సాధనాలను ఉపయోగించి మీరు చిత్రానికి చేయాలనుకునే ఏవైనా సర్దుబాట్లు చేయండి, ఆ చల్లని "హద్దులు దాటి" ప్రభావాన్ని సృష్టించడం సహా.
-
మీరు వచనాన్ని జోడించడానికి సిద్ధంగా ఉన్నప్పుడు, ఎంచుకోండి రకం సాధనాల మెను నుండి సాధనం. ఇది సాధారణంగా ప్రధాన విండో యొక్క ఎడమ వైపున ఉంటుంది మరియు ఇది "టి" లాగా కనిపిస్తుంది. ఇది సాధారణంగా భూతద్దం నుండి ఐదవ సాధనం.
మీ స్క్రీన్లో ఉపకరణాల మెను మీకు కనిపించకపోతే, మీరు దీన్ని ప్రారంభించాల్సి ఉంటుంది. అలా చేయడానికి, ఎంచుకోండి కిటికీ > పరికరములు ఎగువ బార్ మెను నుండి.
-
తో రకం సాధనం ఎంచుకోబడింది, మీరు వ్రాయాలనుకుంటున్న చిత్రంపై ఎక్కడైనా ఎంచుకోండి లేదా నొక్కండి. మెరిసే లైన్ కర్సర్తో టైప్ చేయడానికి ఇది మీకు కనిపించని టెక్స్ట్ బాక్స్ను సృష్టిస్తుంది.
ప్రత్యామ్నాయంగా, మీరు మరింత నిర్వచించిన సరిహద్దులతో టెక్స్ట్ బాక్స్ను ఎంచుకోవచ్చు లేదా నొక్కండి మరియు లాగవచ్చు.
-
మీరు చిత్రానికి జోడించదలిచిన వచనాన్ని టైప్ చేయండి.

వచనం చాలా చిన్నది, తప్పు రంగు లేదా అదృశ్యమైతే చింతించకండి. మీరు వ్రాసిన తర్వాత అవసరమైన సర్దుబాట్లు చేయవచ్చు.
-
మీరు రాయడం పూర్తయిన తర్వాత, మీరు దీనికి కొన్ని సర్దుబాట్లు చేయవచ్చు. వచనాన్ని ఎంచుకోండి లేదా నొక్కండి మరియు లాగండి.
ప్రత్యామ్నాయంగా, నొక్కండి Ctrl (లేదా సిఎండి)+ఒక అన్ని వచనాన్ని ఎంచుకోవడానికి, లేదా నొక్కి పట్టుకోండి మార్పు మరియు కర్సర్ దగ్గర నిర్దిష్ట పదాలు లేదా అక్షరాలను ఎంచుకోవడానికి బాణం కీలను ఉపయోగించండి.
-
మీరు కొన్ని టెక్స్ట్ ఆన్లో ఉన్న పంక్తిని మార్చాలనుకుంటే, మీ కర్సర్ను మీరు లైన్ బ్రేక్ సృష్టించాలనుకునే చోట ఉంచండి మరియు నొక్కండి ఎంటర్.
-
మీరు సవరించదలిచిన పదాలు లేదా అక్షరాలను ఎంచుకున్నప్పుడు, స్క్రీన్ పైభాగంలో చూడండి. ప్రధాన మెనూ బార్ క్రింద, మీరు ఫాంట్ మరియు ఫాంట్ పరిమాణం కోసం డ్రాప్డౌన్ మెనుని చూస్తారు. వాటిని మీ ప్రాధాన్యతలకు సర్దుబాటు చేయడానికి, మీకు కావలసిన ఫాంట్ మరియు ఫాంట్ పరిమాణాన్ని ఎంచుకోండి లేదా మీ ప్రాధాన్యతను టైప్ చేసి, ఆపై నొక్కండి ఎంటర్ మీ నిర్ణయాన్ని ఖరారు చేయడానికి.

ఈ మెనూలోని ఇతర సాధనాలు పదాలను బలంగా లేదా పదునుగా చేయడానికి చిన్న సర్దుబాట్లు చేయడానికి మిమ్మల్ని అనుమతిస్తాయి. మీకు బాగా నచ్చినదాన్ని చూడటానికి ఎంపికలతో ఆడండి. మీరు టెక్స్ట్ బాక్స్ లోపల టెక్స్ట్ యొక్క అమరికను కూడా సర్దుబాటు చేయవచ్చు మరియు రంగు పాలెట్ ఉపయోగించి దాని రంగును మార్చవచ్చు.
-
మీరు చేసిన ఏవైనా మార్పులతో మీరు సంతోషంగా ఉన్నప్పుడు, ఎగువ మెను బార్ చివరిలో టిక్ గుర్తును ఎంచుకోండి, నొక్కండి Ctrl (లేదా సిఎండి)+ఎంటర్, లేదా ఎంచుకోండి కదలిక సాధనాలు మెను బార్ ఎగువన ఉన్న సాధనం.
-
ఈ పాయింట్ తర్వాత మీరు వచనంలో మార్పులు చేయాలనుకుంటే, మీరు దాన్ని మళ్ళీ ఎంచుకోవాలి. ఎంచుకోండి రకం సాధనం మరోసారి, ఆపై పదాలు లేదా అక్షరాలలో ఒకదాన్ని ఎంచుకోండి.
మీ ఎంపిక విషయంలో మీరు జాగ్రత్తగా ఉన్నారని నిర్ధారించుకోండి, ఎందుకంటే కొంచెం దూరంగా ఉండటం కొత్త టెక్స్ట్ బాక్స్ను సృష్టించగలదు. అది జరిగితే, నొక్కండి ఎంటర్ దాన్ని ఖరారు చేయడానికి, నొక్కండి Ctrl (లేదా సిఎండి)+Z సృష్టిని చర్యరద్దు చేయడానికి, ఆపై అసలు వచనాన్ని అనుకున్నట్లుగా ఎంచుకోండి.
చిత్రాలపై వచనాన్ని ఎలా సవరించాలి
ప్రామాణిక రకం సాధన ఎంపికలు ఫోటోలపై అద్భుతంగా కనిపించే వచనాన్ని సృష్టించడానికి మీకు చాలా అవకాశాలను ఇస్తాయి, అయితే టెక్స్ట్ను మరింత మెరుగ్గా కనిపించేలా చేయడానికి లేదా దాని శైలిని మార్చడానికి మరియు మీ చిత్రంతో ఎలా సంకర్షణ చెందుతుందో మీరు చేయగలిగే ఇతర మార్పులు ఉన్నాయి. . పరిగణించవలసిన మరికొన్ని చిట్కాలు ఇక్కడ ఉన్నాయి.
టెక్స్ట్ బ్లెండ్ మోడ్ను మార్చండి
ఎలా-ఎలా గైడ్ చేయాలో ఈ శీర్షికలో ఉన్న చిత్రాన్ని సృష్టించడానికి మీరు మీ టెక్స్ట్ యొక్క మిశ్రమ మోడ్ను సర్దుబాటు చేయాలి. అలా చేయడానికి, ఎంచుకోండి కిటికీ > పొరలు, టెక్స్ట్ లేయర్ను ఎంచుకుని, ఆపై డ్రాప్డౌన్ మెనుని ఉపయోగించి బ్లెండింగ్ మోడ్ను సర్దుబాటు చేయండి. ఈ ఉదాహరణలో, ప్రభావాన్ని సాధించడానికి ఇది అతివ్యాప్తికి సెట్ చేయబడింది.
ఇతర రకం ఉపకరణాలు
మీరు ఎంచుకుని పట్టుకుంటేరకంసాధనం, లంబ రకం సాధనం, క్షితిజసమాంతర మాస్క్ సాధనం మరియు లంబ మాస్క్ సాధనం వంటి అదనపు ఎంపికలకు మీకు ప్రాప్యత ఇవ్వబడుతుంది.

దానికి అనుగుణంగా, వారు నిలువుగా వ్రాయడానికి, మీ వచనాన్ని ముసుగుగా మార్చడానికి మరియు నిలువుగా చేయడానికి మిమ్మల్ని అనుమతిస్తారు. మీరు వెతుకుతున్న ప్రభావాన్ని వారు మీకు ఇస్తారో లేదో చూడటానికి వారితో ఆడుకోండి.
పేరా ఎంపికలు
ఎంచుకోండి Windows > పేరా మరియు మీకు అదనపు టెక్స్ట్ ఎడిటింగ్ సాధనాలకు ప్రాప్యత ఇవ్వబడుతుంది. చాలా సవరణలు చేయడానికి అవి ఖచ్చితంగా అవసరం లేదు, కానీ మీ వచనంపై మీకు మరింత నియంత్రణను ఇస్తాయి.
రాస్టరైజ్
స్ట్రోక్ రూపురేఖలు వంటి ప్రభావాలను కలిగి ఉండటానికి మీరు మీ వచనాన్ని సవరించాలనుకుంటే, లేదా ఇతర చిత్రాల మాదిరిగానే దాన్ని సర్దుబాటు చేయండి, మీరు మొదట దాన్ని రాస్టరైజ్ చేయాలి. అలా చేయడానికి, లోని టెక్స్ట్ లేయర్పై కుడి క్లిక్ చేయండి (లేదా నొక్కండి మరియు పట్టుకోండి) పొరలు విండో మరియు ఎంచుకోండి రాస్టరైజ్ రకం.

